Die wahrscheinlich beste, einfachste und auch sicherste Methode Dein WordPress Projekt mit einem Plugin zu erweitern ist die Nutzung der durch WordPress.org angebotenen Plugins im Plugin-Browser Deines WordPress Projektes.
Ich zeige Dir hier in 3 Schritten, wie Du Deinen WordPress Blog oder Shop über das Admininterface mit einem Plugin erweiterst.
Schritt 1: Einloggen im Admininterface
Besuche Dein WordPress Projekt und logge Dich als Admin ein. Solltest Du keinen direkten Login Link in Deinem Projekt haben, dann kannst Du den Adminbereich samt Login auch unter https://DEINEDOMAIN/wp-login.php erreichen.
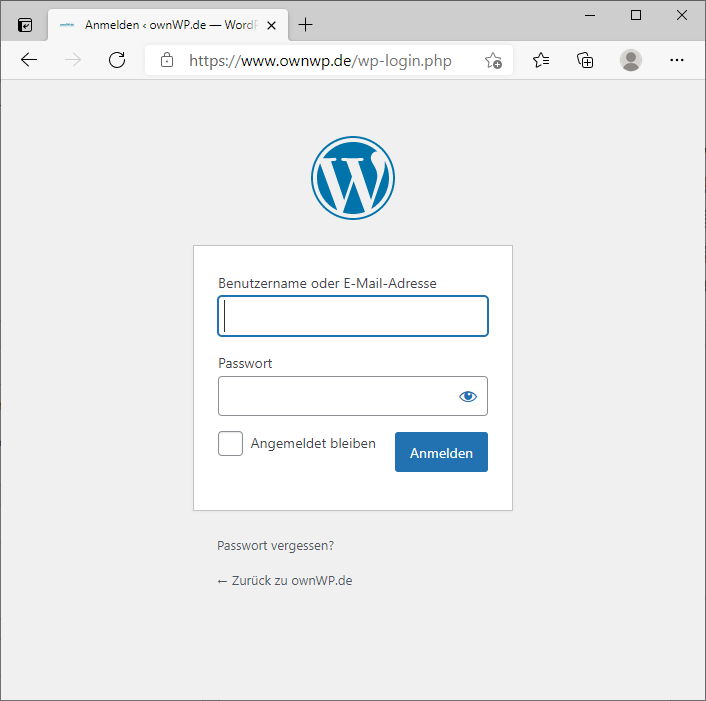
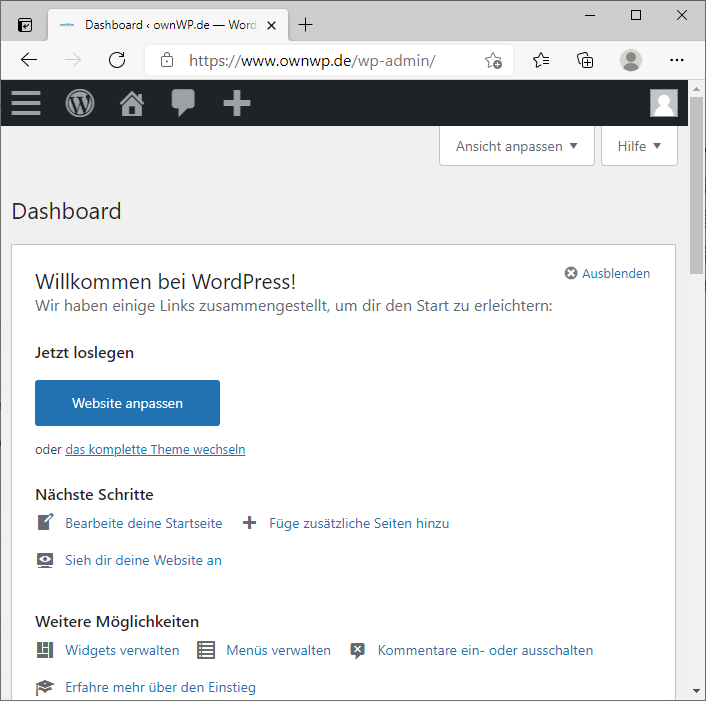
Schritt 2: Zu den Plugins wechseln
Nach dem erfolgreichen Login kannst Du recht einfach über das Seitenmenü zu dem Unterpunkt Plugins > Installieren wechseln.
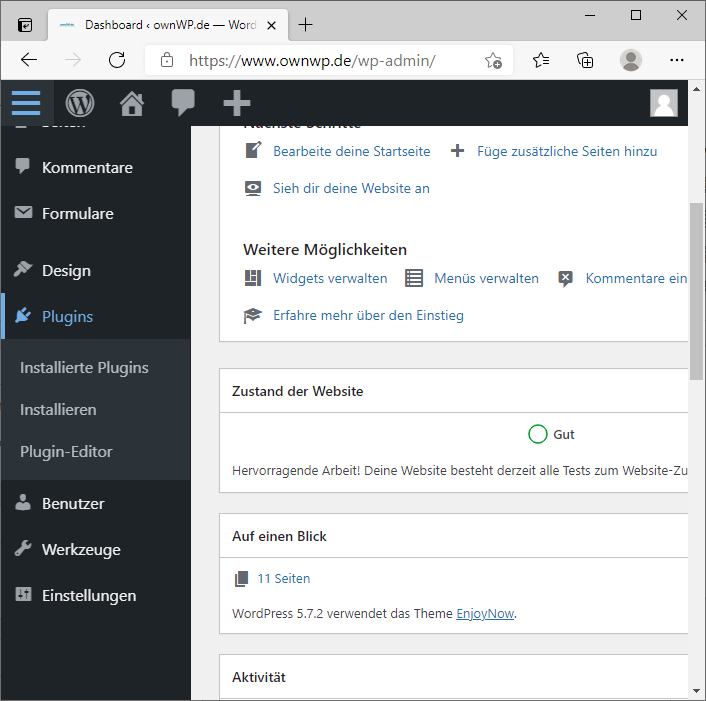
Schritt 3: gewünschtes Plugin suchen
Nachdem Du den Schritt 2 durchgeführt hast, baut sich die „Plugin installieren“ Seite auf. Hier kannst Du nun recht einfach mit Schlagwörtern oder auch dem Plugin-Namen nach dem gewünschten Plugin suchen. Nach Eingabe Deiner Suchkriterien werden Dir die passenden Plugins angezeigt. Mit einem Klick auf „weitere Details“ erhältst Du zusätzliche Informationen über die Funktionen des Plugins. Mit einem Klick auf Installieren wird das Plugin automatisch zu Deinem WordPress Projekt hinzugefügt.
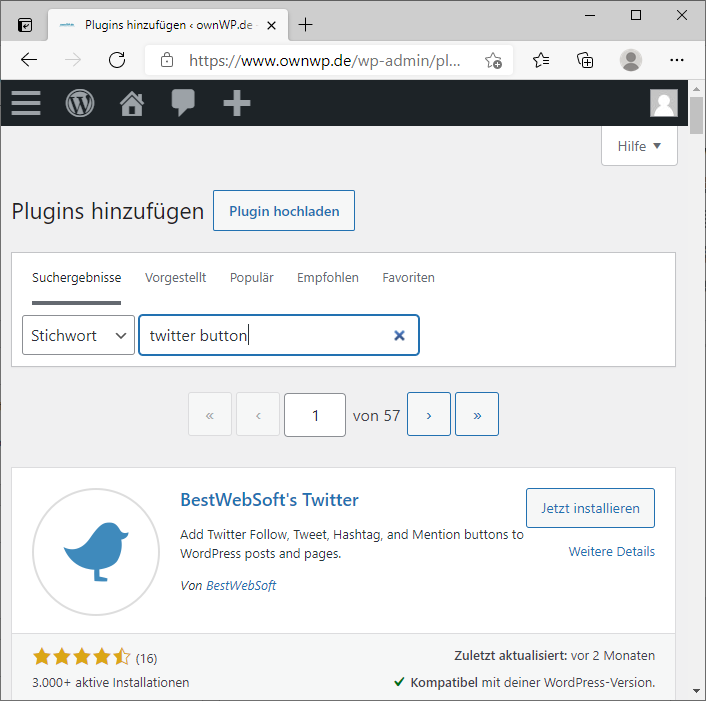
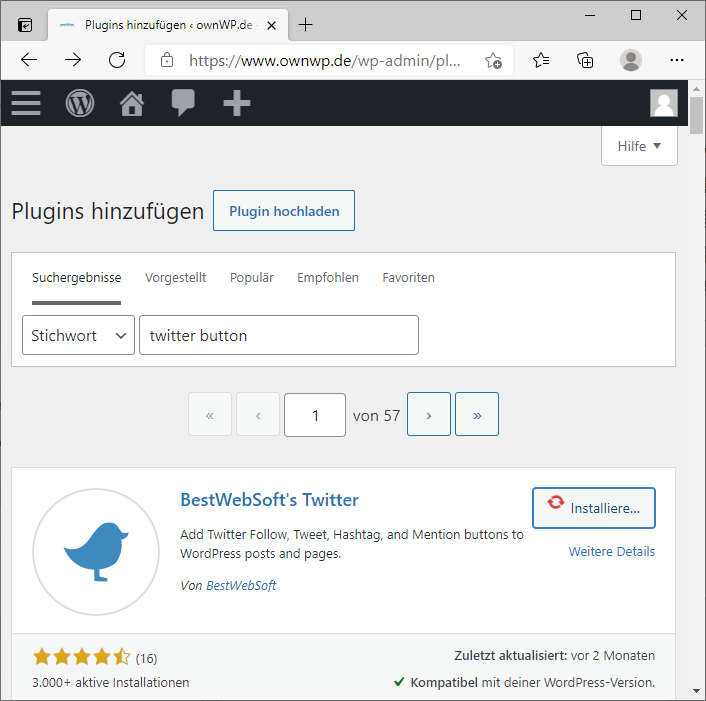
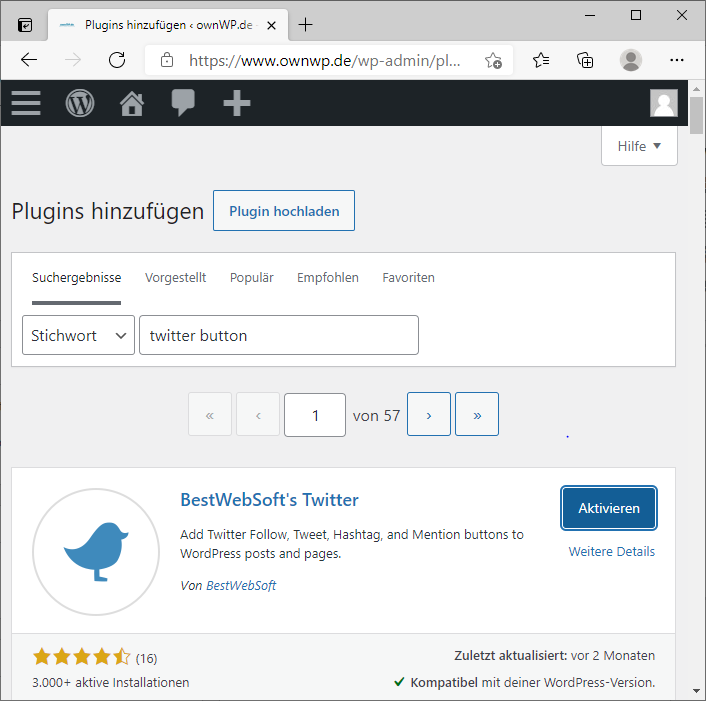
Zum Abschluss / Fazit
Nach dem Dein gewünschtes Plugin erfolgreich installiert und aktiviert wurde, besitzt Dein WordPress Projekt die Fähigkeiten, welche das Plugin anbietet. Bei vielen Plugins müssen Konfigurationen und Einstellungen hinterlegt werden, welche die Plugins auf Deine Bedürfnisse anpassen.
Die sogenannten „Settings-Pages“ (Einstellungsseiten) für installierte Plugins findest Du in Deinem WordPress Admininterface unter Plugins > installierte Plugins. Dort hast Du ebenfalls auch die Möglichkeit die installierten Plugins zu verwalten, sprich: Aktivieren, Deaktivieren, Löschen und Updaten.
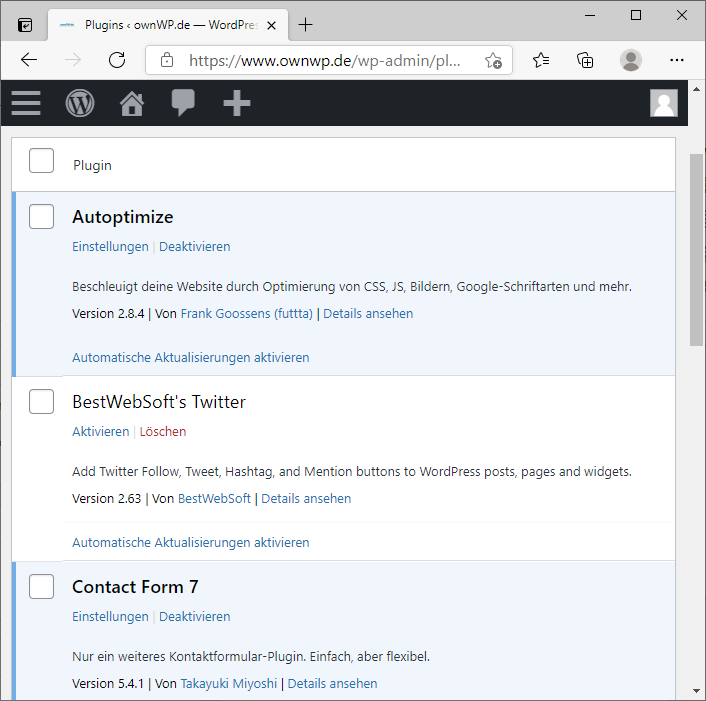
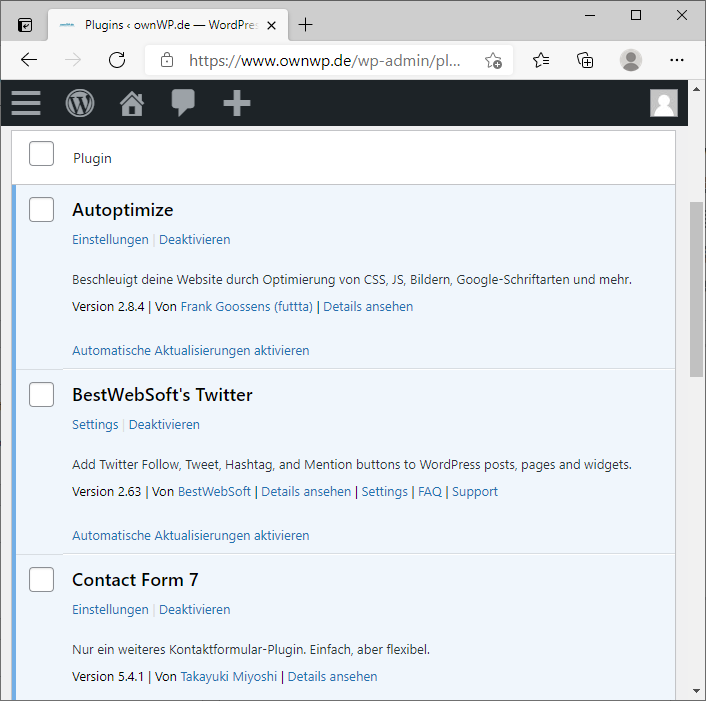
Noch ein kleiner Tipp
Eine Übersicht über alle von wordpress.org verfügbaren Plugins findest Du hier: https://wordpress.org/plugins/