Solltest Du daran scheitern ein von Dir gewünschtes Plugin über das Admininterface zu installieren, da es evtl. nicht auf wordpress.org verfügbar ist oder die Dateigröße zu groß ist! Dann bleibt Dir immer noch der Weg, das Plugin über einen vorhandenen FTP oder SFTP Zugang zu Deinem Webspace / Deinem Server zu installieren.
Ein Plugin per FTP oder SFTP zu installieren, ist wahrscheinlich einfacher als Du Dir gerade vorstellen kannst. Ich zeige Dir hier in XXX Schritten, wie Du dabei vorgehst und welche Hürden es geben kann. Am Ende hast Du Dein gewünschtes Plugin erfolgreich installiert und bist in der Lage es in Deinem WordPress Blog oder Shop über das Admininterface zu aktivieren.
Ich setze dabei voraus, dass Du einen FTP oder SFTP Zugang zu Deinem WordPress Webspace oder WordPress Server besitzt und über ein FTP Programm (Bsp. FileZilla) oder ein SFTP Programm (Bsp. WinSCP) verfügst. Innerhalb der Anleitung verwende ich WinSCP auf einen Windows 10 System.
Schritt 1: Plugin entpacken
WordPress-Plugins werden als Zip-Datei geliefert! Beim Upload über den FTP/SFTP Zugang lädst Du aber nicht die Zip-Datei an sich hoch, sondern deren Inhalt. Wie schon im Artikel WordPress-Plugin per Upload installieren beschrieben, enthält diese Zip-Datei in der ersten Ebene lediglich einen Ordner mit dem Plugin Namen. Diesen Ordner entpackst Du jetzt und legst ihn Dir Lokal dort ab wo Du ihn auch wiederfindest (Bsp. c:\wordpress\PLUGIN ORDERNAME).
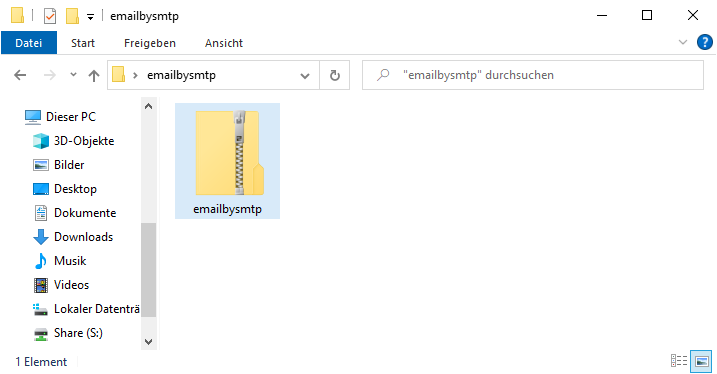
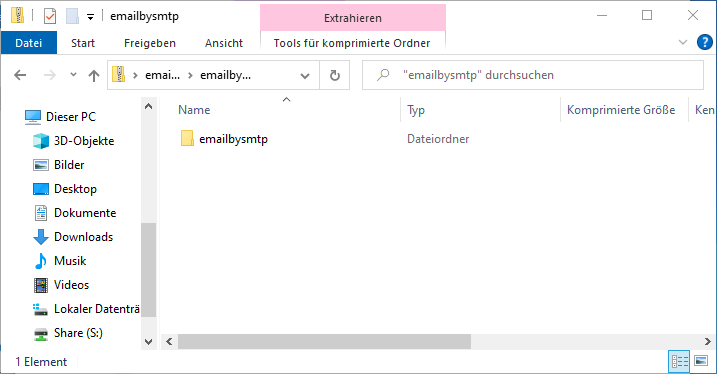
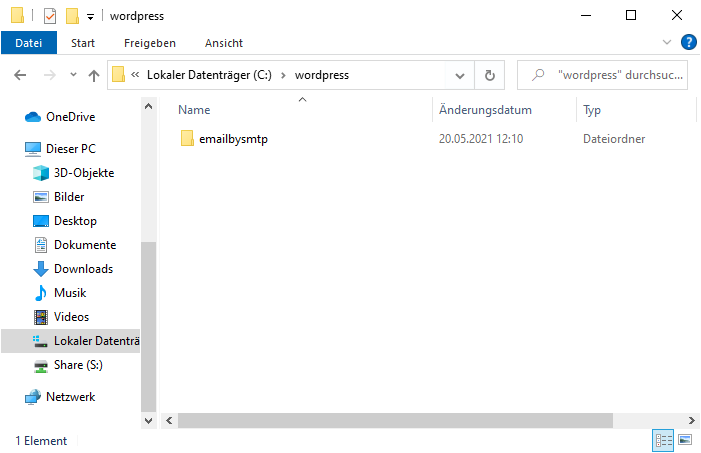
Schritt 2: FTP/SFTP Verbindung aufbauen & Daten übertragen
Jetzt musst Du Dich mit Deinem Webspace / Webserver via FTP/SFTP verbinden, um die Vorbereitung für den Dateitransfer zu machen. Dazu öffne Dein FTP/SFTP Programm und verbinde Dich mit Deinem Webspace / Webserver. Danach navigierst Du auf Deinem Server in Dein WordPress-Plugin Verzeichnis, dieses findest Du für gewöhnlich im WordPress Installationsverzeichnis (in meinem Fall /var/www/html) unter „wp-content/plugins“. In dieses Verzeichnis lädst Du dann den Ordner, welchen wir Lokal erstellt haben (c:\wordpress\PLUGIN ORDERNAME), hoch.
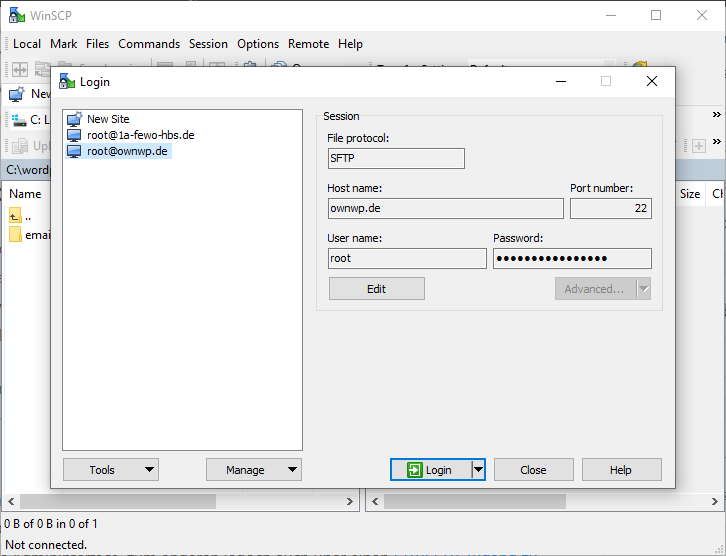
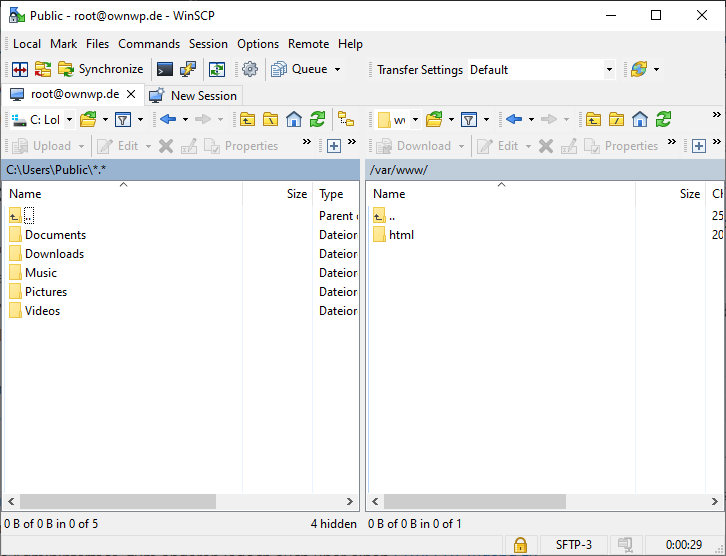
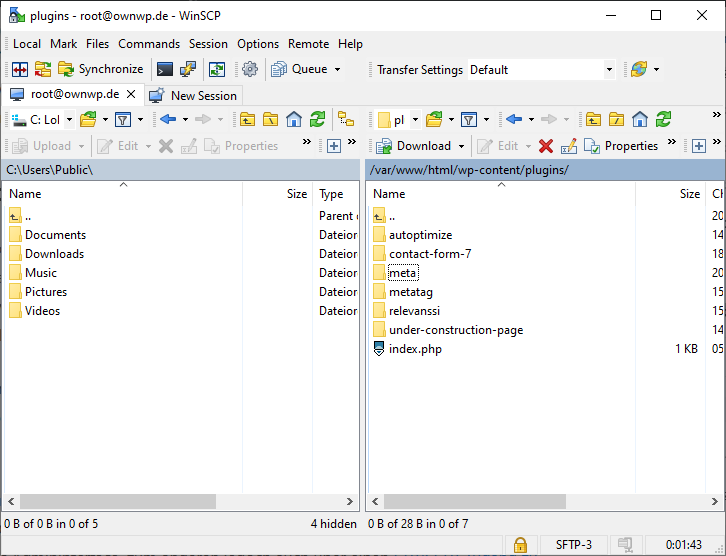
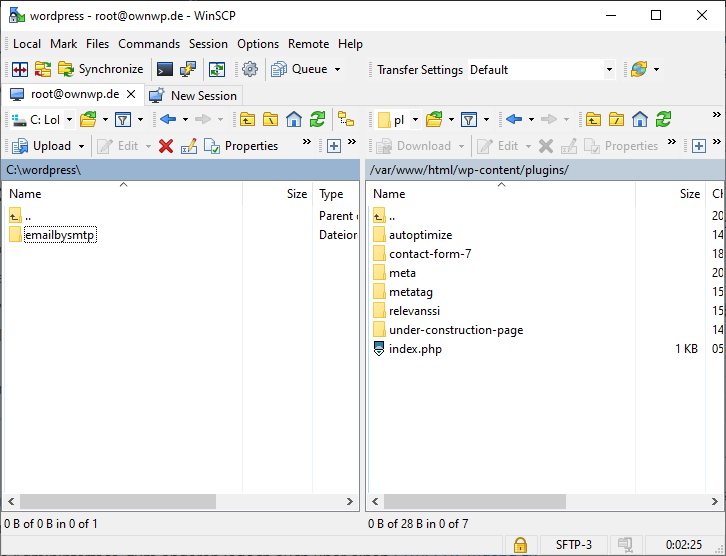
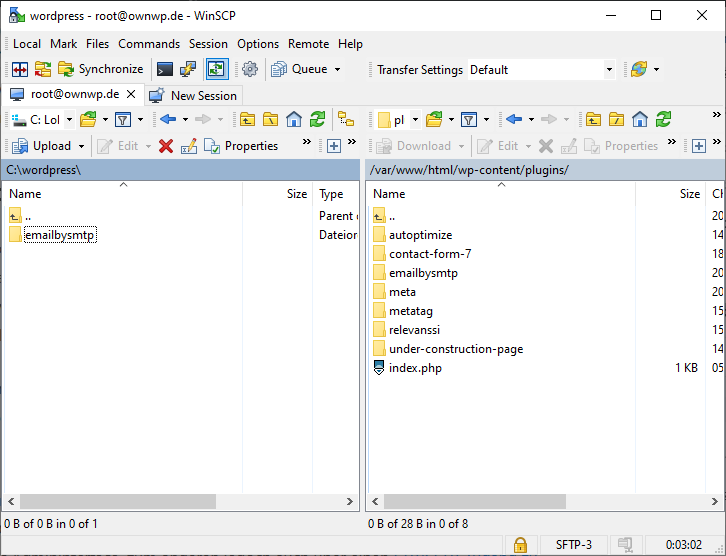
Schritt 3: Plugin aktivieren
Nachdem der FTP / SFTP Upload aus Schritt 2 abgeschlossen ist, logge Dich in Dein Admininterface Deines WordPress Projektes ein und navigiere zu dem Punkt „Plugins ⇾ installierte Plugins“. Wie Du schnell sehen wirst, ist nun das von dir hochgeladene Plugin in Deinem Admininterface verfügbar und wartet nur noch darauf aktiviert zu werden.
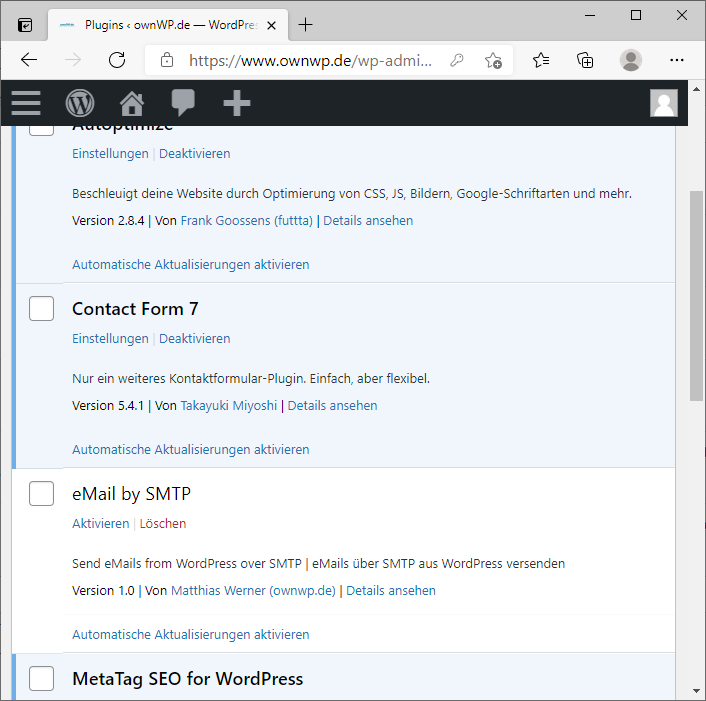
Zusammenfassung / Fazit
Der Upload eines WordPress-Plugins per FTP/SFTP ist ziemlich einfach gestaltet, wenn Du über notwendige FTP/SFTP-Clients verfügst und Dich ein wenig in Dateisystemen auskennst. Diese Variante ist meist der letzte Strohhalm, wenn ein Upload über das Admininterface nicht funktioniert. Oder das Plugin nicht auf WordPress.org verfügbar ist.