Plugins welche nicht durch WordPress.org gehostet werden und somit auch nicht im Plugin-Browser verfügbar sind, müssen per Upload in Dein WordPress Projekt installiert werden. Hierfür bietet das Admininterface ebenfalls eine Lösung, welche recht simpel gestaltet ist. Dennoch solltest Du sicherstellen, bevor Du ein Plugin per Upload in Dein WordPress Projekt installierst, dass dieses Plugin für Deine WordPress Version geeignet ist. Bei falsch programmierten Plugins, kann der gesamte Betrieb Deines WordPress Projektes gefährdet sein.
Ich zeige Dir hier in 4 Schritten, wie Du ein Plugin per Upload in Dein WordPress Projekt installierst. Ebenfalls gehe ich am Ende kurz auf die evtl. Fehlermeldungen sowie Abhilfen bei solchen ein.
Schritt 1: Plugin Datei prüfen
WordPress-Plugins werden als Zip-Datei ausgeliefert und auch hochgeladen. Die Zip-Datei sollte sich bereits auf Deinem Computer befinden, damit Du diese auch in Deinen Shop hochladen kannst. Es empfiehlt sich die Zip-Datei kurz mit einem Programm (7ZIP, WinRAR, etc.) zu öffnen und zu prüfen, dass auf erster Ebene der Datei nur ein Ordner vorhanden ist (Meist benannt nach dem Plugin-Namen, alles kleingeschrieben, keine Leerzeichen).
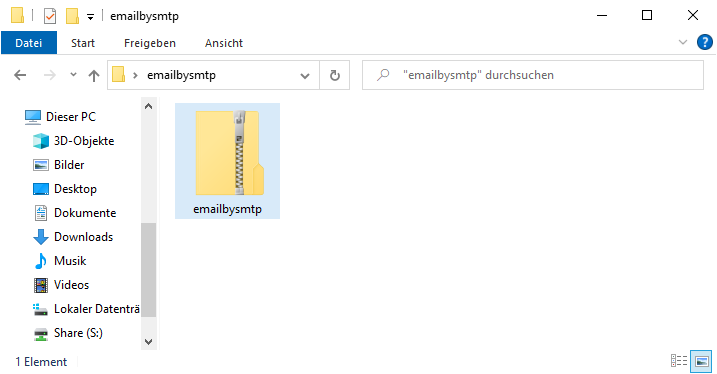
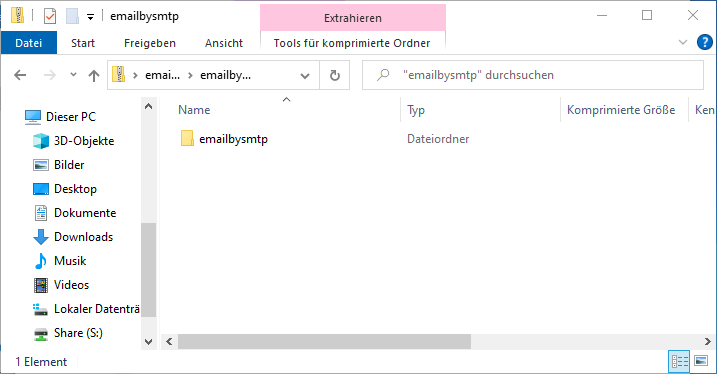
Schritt 2: Einloggen im Admininterface
Besuche Dein WordPress Projekt und logge Dich als Admin ein. Solltest Du keinen direkten Login Link in Deinem Projekt haben, dann kannst Du den Adminbereich samt Login auch unter https://DEINEDOMAIN/wp-login.php erreichen.
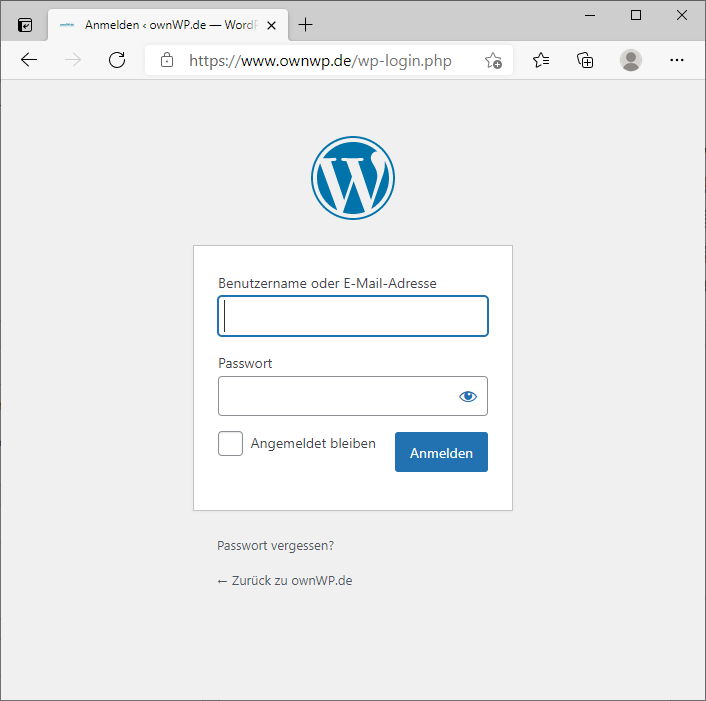
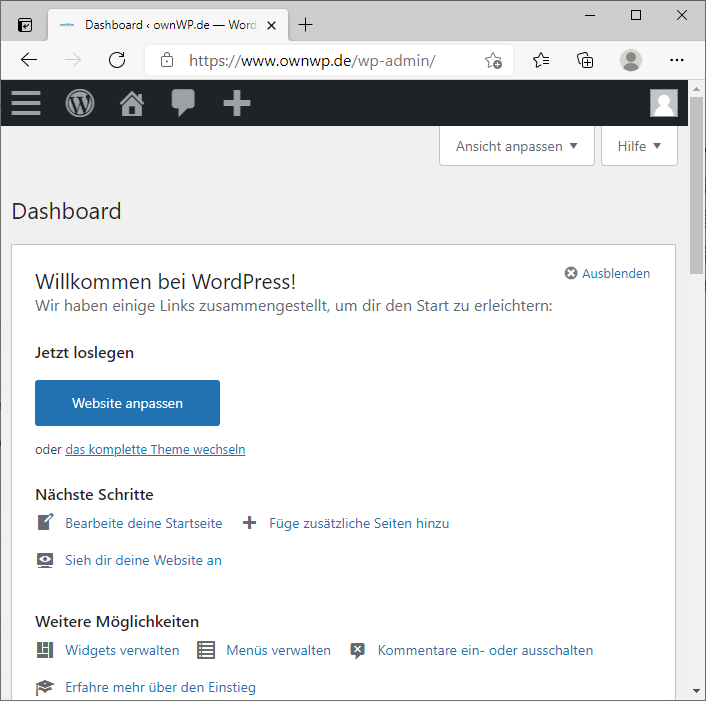
Schritt 3: Zu den Plugins wechseln
Nach dem erfolgreichen Login kannst Du recht einfach über das Seitenmenü zu dem Unterpunkt Plugins > Installieren wechseln.
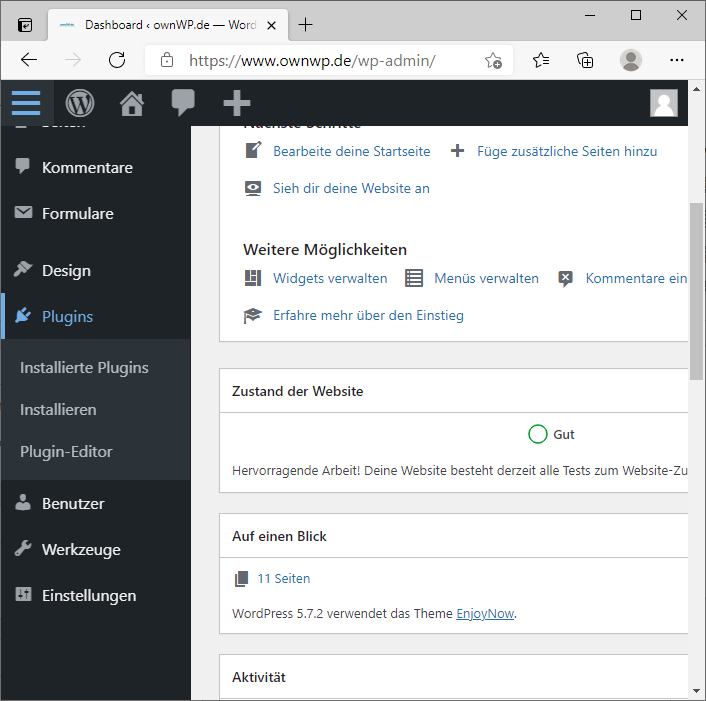
Schritt 3: Plugin hochladen
Um nun Dein gewünschtes Plugin hochzuladen, klickst Du einfach auf den Button „Plugin hochladen“. Es öffnet sich dann die Eingabe, wo Du die Plugin-Zip-Datei auswählen kannst. Wähle Sie aus und klicke anschließend auf „Jetzt installieren“.
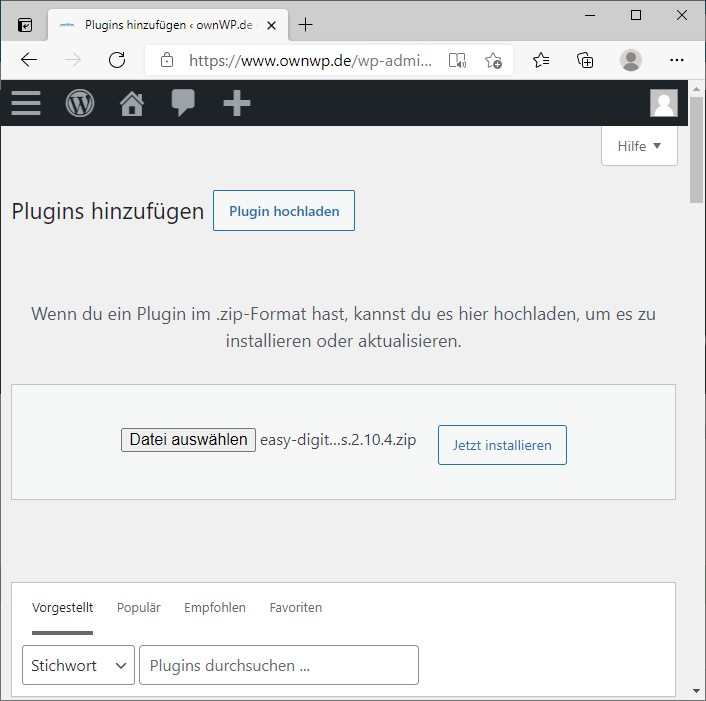
Schritt 4: Upload ist abgeschlossen
Sobald der Upload abgeschlossen ist, siehst Du den „Plugin wurde installiert“-Screen. Dort wird Dir der Vorgang angezeigt und Du erhältst, bei einem erfolgreichen Upload des Plugins und einem damit verbundenen erfolgreichen Install, die Möglichkeit das Plugin zu aktivieren.
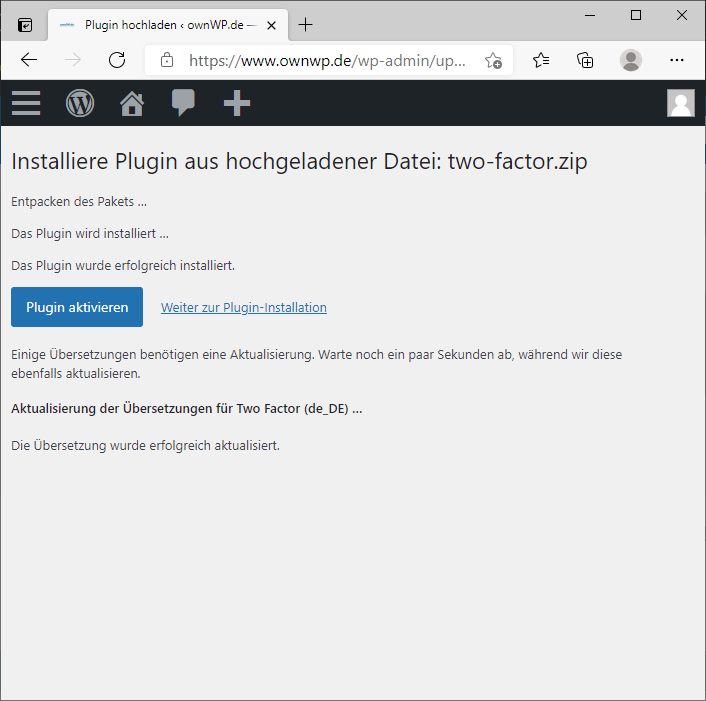
Zusammenfassung / Fazit
Wie Du bemerkt haben solltest, ist das Installieren eines Plugins per Upload über das Admininterface fast genauso einfach wie das Installieren von WordPress.org Plugins. Jedoch solltest Du Dir immer bewusst sein, dass Plugins welche nicht durch wordpress.org bereitgestellt werden, auch evtl. Schadcode enthalten können. Also sei Dir genau sicher, ob Du das Plugin in dein laufendes WordPress Projekt installierst, oder es vielleicht erstmal in einer Testumgebung testtest.
Fehler beim Hochladen?
Manchmal, vielleicht auch oft, kann es vorkommen, dass der Upload fehlschlägt, obwohl die Plugin-Zip-Datei völlig ok ist. Meistens liegt hier der Fehler innerhalb der Serverkonfiguration und dem damit verbundenen upload_max_filesize oder post_max_size Einstellungen für deine PHP Umgebung. Manchmal kann es aber auch an Restriktionen innerhalb der Webserverkonfiguration (nginx, Apache) liegen. Solltest Du diese Probleme haben und einen eigenen WordPress Server betreiben, dann schau nochmal in mein Tutorial zum Thema Eigener WordPress Server wo ich unter anderem auf die Servereinstellungen und Möglichkeiten eingehe.
Solltest Du einen gemieteten Webspace haben oder nicht Firm darin bist Deine Serverkonfiguration anzupassen, dann kannst Du alternativ Dein WordPress-Plugin per FTP/SFTP installieren.